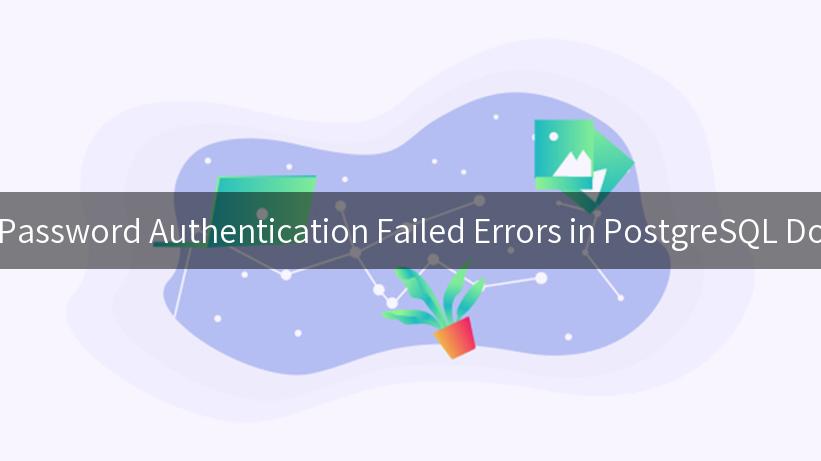
When working with PostgreSQL in Docker containers, one common challenge that developers face is the dreaded “password authentication failed” error. This can be particularly frustrating when you have configured everything up correctly. However, understanding the sources of these errors can be key to resolving them quickly. This article will walk you through the troubleshooting steps using different strategies that improve password authentication settings in your PostgreSQL Docker container. We will also explore how an AI Gateway can optimize API version management and enhance the overall experience while integrating services.
Understanding Docker and PostgreSQL
Docker is a tool that allows developers to package applications and their dependencies into containers, ensuring that they run uniformly across different environments. PostgreSQL is one of the most powerful open-source relational database systems. When combined, Docker and PostgreSQL offer a flexible way to manage and run database systems. However, errors such as password authentication failures can complicate operations.
Common Causes of Password Authentication Failed Errors
Before diving into solutions, we need to understand why these errors occur. Some common causes include:
-
Incorrect Passwords: This is the most straightforward reason. The password supplied does not match with the database user password stored in PostgreSQL.
-
User Does Not Exist: Trying to authenticate a user that has not been created in the PostgreSQL database will lead to this error.
-
pg_hba.conf Configuration: This is PostgreSQL’s host-based authentication file. If this file is not configured properly, it can result in authentication failures.
-
Networking Issues: If you are not able to connect to the PostgreSQL Docker container from your application, it may lead to authentication errors.
-
Environment Variables: If you are using docker-compose or defining environment variables elsewhere, an improperly set PGUSER or PGPASSWORD environment variable can lead to issues.
Let’s take a closer look at how to resolve these issues one-by-one.
Step 1: Verifying User Credentials
The first step is to ensure that the credentials you are using to connect to your PostgreSQL database are correct. You can access the Postgres command line interface (CLI) of the Docker container by using the following command:
docker exec -it your_postgres_container_name psql -U postgres
From here, you can verify if your user exists with the command:
\du;
And if necessary, create a new user with a secure password:
CREATE USER your_username WITH PASSWORD 'your_password';
Step 2: Updating pg_hba.conf
The next step involves checking the pg_hba.conf file located in the PostgreSQL data directory.
You can edit this file by finding the user mapping and ensuring the method of authorization allows your connection. The most common setting is md5 for password-based authentication.
An example of pg_hba.conf settings could look like this:
# TYPE DATABASE USER ADDRESS METHOD
host all all 0.0.0.0/0 md5
If you need to allow local connections, you can add:
host all all localhost md5
After editing this file, make sure to restart your PostgreSQL service:
docker restart your_postgres_container_name
Step 3: Setting Proper Environment Variables
If you are using Docker-compose to run your PostgreSQL instance, ensure that the environment variables are correctly set. Here is a sample docker-compose.yml configuration:
version: '3.1'
services:
db:
image: postgres:latest
restart: always
environment:
POSTGRES_USER: your_username
POSTGRES_PASSWORD: your_password
POSTGRES_DB: your_db_name
ports:
- "5432:5432"
In this configuration, ensure that POSTGRES_USER and POSTGRES_PASSWORD values match the user credentials you intend to use.
Step 4: Networking Check
Ensure that your application is on a network accessible to your PostgreSQL Docker container. You can check this by using:
docker network ls
If your application and PostgreSQL container are in different networks, you may need to connect both containers to a shared network.
Step 5: Utilizing AI Gateway for Enhanced Authentication
This brings us to how you can streamline your API management and versioning using an AI Gateway. Integrating an AI Gateway like Apigee can help manage API calls while ensuring optimal password authentication.
An AI Gateway provides multiple features that allow easier management of APIs, including automatic API versioning, which resolves potential issues with application compatibility.
Here is a simple table illustrating how a gateway like Apigee can enhance the overall API experience, especially during error resolution phases like password authentication:
| Feature |
Benefit |
| Automated API Versioning |
Prevents breaking changes in authentication |
| Centralized Management |
Easily track user credentials and access |
| Logging and Monitoring |
Swiftly identify issues with connections |
| Analytics |
Understand failures to iterate quickly |
Troubleshooting Tips
- Check Logs: Always check PostgreSQL logs inside the Docker container for more detailed errors:
bash
docker logs your_postgres_container_name
-
Use Docker Exec: This command provides you terminal access if further checks are required inside your PostgreSQL container.
-
Update Docker Image: If you are using an outdated version, this can sometimes lead to unexpected behavior. Update your PostgreSQL Docker image to the latest version.
APIPark is a high-performance AI gateway that allows you to securely access the most comprehensive LLM APIs globally on the APIPark platform, including OpenAI, Anthropic, Mistral, Llama2, Google Gemini, and more.Try APIPark now! 👇👇👇
Conclusion
Resolving password authentication failed errors in a PostgreSQL Docker container involves a detailed examination of user credentials, configuration files, and network settings. Leveraging an AI Gateway such as Apigee can provide further enhancements by managing API versioning and strategies to prevent issues in the first place.
In conclusion, when you encounter a password authentication error, take the time to systematically examine each potential cause. Most importantly, ensure that your credentials are correct, your configurations are set properly, and both your application and database are correctly networked. Happy coding!
Here’s an API call example integrating with the PostgreSQL database through a Docker container:
curl --location 'http://localhost:5432/dbname' \
--header 'Content-Type: application/json' \
--header 'Authorization: Basic your_base64_encoded_credentials' \
--data '{
"query": "SELECT * FROM your_table;"
}'
Just replace dbname, your_base64_encoded_credentials, and your_table with your actual database name, encoded credentials, and table name respectively. With these steps and tips, you can effectively manage your PostgreSQL instances and resolve common issues that arise during usage.
🚀You can securely and efficiently call the claude(anthropic) API on APIPark in just two steps:
Step 1: Deploy the APIPark AI gateway in 5 minutes.
APIPark is developed based on Golang, offering strong product performance and low development and maintenance costs. You can deploy APIPark with a single command line.
curl -sSO https://download.apipark.com/install/quick-start.sh; bash quick-start.sh
In my experience, you can see the successful deployment interface within 5 to 10 minutes. Then, you can log in to APIPark using your account.
Step 2: Call the claude(anthropic) API.