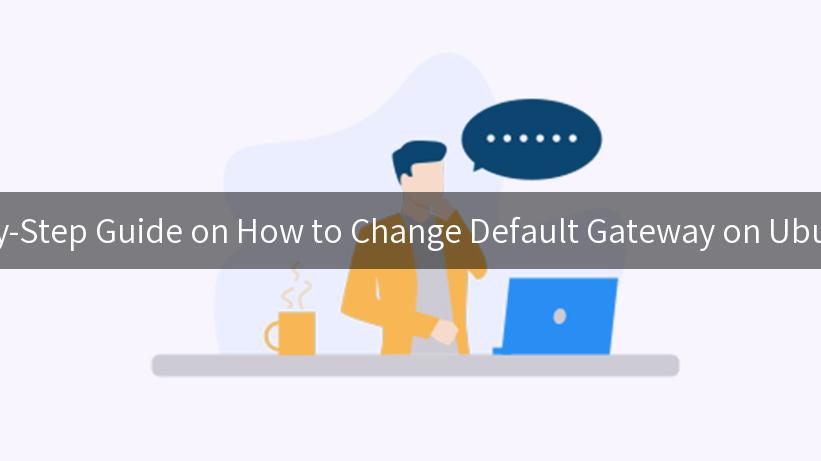
Changing the default gateway on Ubuntu 20 is a crucial step for ensuring that your network configurations are properly set up. In environments where multiple gateways are present, especially in complex systems that rely on services like APIPark to manage APIs or utilize AI services such as Espressive Barista LLM Gateway, it is essential to configure these settings accurately. This guide will walk you through the necessary steps, troubleshooting tips, and practical code examples while keeping the context of API management in mind.
Understanding the Default Gateway
Before we dive into the steps to change your default gateway, let’s clarify what a default gateway is. A default gateway serves as a routing path for data packets when no specific route is defined in the routing table. Essentially, it is the point at which packets are sent for routing out of your local network to reach the destination on the internet. Configuring it correctly is crucial for system connectivity.
Importance of Gateway Configuration
As organizations increasingly rely on integrated systems involving AI, APIs, and platforms like APIPark, a stable network connection becomes vital. For instance, if you’re using the Espressive Barista LLM Gateway for AI communications, any misconfiguration in your gateway can lead to API Exception Alerts and impair the system’s performance. Therefore, a clear understanding of how to manage your network settings is necessary.
Step-by-Step Instructions on How to Change Default Gateway on Ubuntu 20
Step 1: Open Terminal
- First, open the Terminal on your Ubuntu 20 system. You can quickly do this by searching for “Terminal” in the applications menu or by using the shortcut
Ctrl + Alt + T.
Step 2: Identify Current Network Configuration
-
Check your current networking settings to understand what is already configured. Run the following command:
bash
ip route show
You should see an output that shows your current default route. Look for a line that begins with default via to find your current default gateway.
| Route Type |
Gateway Address |
Interface |
| Default |
192.168.1.1 |
eth0 |
Step 3: Assign New Gateway
-
Next, you can change your default gateway. Assuming you want to set a new gateway address (e.g., 192.168.1.254), execute the following command:
bash
sudo ip route change default via 192.168.1.254
This command modifies the existing default route to point to the new gateway. A successful operation will not produce any errors.
Step 4: Verify Changes
-
To ensure that the new default gateway is set correctly, run the following command again:
bash
ip route show
You should see the new default gateway listed.
Step 5: Persistent Configuration
-
If you want to make this change persistent across reboots, you will need to modify your Netplan configuration files. Most likely, your network configuration file exists in the directory /etc/netplan/. Look for a .yaml file, typically named 01-netcfg.yaml. Open it with a text editor:
bash
sudo nano /etc/netplan/01-netcfg.yaml
Here, you will add the new gateway under your network interface. The configuration might look something like this:
```yaml
network:
version: 2
renderer: networkd
ethernets:
eth0:
dhcp4: true
gateway4: 192.168.1.254
```
Save the file and exit the editor. Then, apply the changes:
```bash
sudo netplan apply
```
Step 6: Test Your Connection
-
After all configurations, it’s crucial to test your connection to ensure everything is functioning properly. You can ping an external server to check connectivity:
bash
ping -c 4 google.com
A successful response indicates that your default gateway is set correctly.
Troubleshooting Common Issues
- Unable to Ping External Servers:
- Ensure that the gateway address is correct.
-
Verify network cable connections.
-
API Exception Alerts:
-
If you’re using API services like APIPark or the Espressive Barista LLM Gateway and receive exception alerts, check your network settings to ensure the API can reach its necessary endpoints.
-
Configuration Not Persisting:
- Double-check your YAML configurations and that you applied them using
netplan apply.
Advanced Configuration and Considerations
When managing APIs and gateways like APIPark and Espressive Barista, it may be helpful to consider additional configurations like:
-
Static vs Dynamic IP Addresses: In many corporate settings, it’s advantageous to use static IP addresses for servers that will frequently be accessed.
-
Firewall Rules: Adjust your firewall settings to allow traffic through your new default gateway.
-
Monitoring and Logging: Set up logging for your network traffic to help troubleshoot connectivity issues in real-time.
Code Example: Checking Network Status Using Python
In addition to using command lines for network configurations, you may want to programmatically check your network status. Below is a simple example using Python:
import os
def check_gateway():
stream = os.popen('ip route show')
output = stream.read()
print("Current Network Route:")
print(output)
check_gateway()
The above code leverages the os module to call the system command and obtain the routing information.
Conclusion
Changing the default gateway on Ubuntu 20 is a straightforward process but requires attention to detail to ensure proper system connectivity. With the increasing reliance on AI services and API management platforms like APIPark, a well-configured network becomes even more essential. Whether you’re setting up a new server, maintaining an existing one, or managing multiple gateways, these steps provide a solid foundation to help you maintain network stability while effectively utilizing sophisticated AI services.
By following the steps outlined in this guide, you’ll ensure that your network configurations are optimized for both operational efficiency and stability, thereby minimizing the risk of disruptions or API exception alerts.
APIPark is a high-performance AI gateway that allows you to securely access the most comprehensive LLM APIs globally on the APIPark platform, including OpenAI, Anthropic, Mistral, Llama2, Google Gemini, and more.Try APIPark now! 👇👇👇
In this ever-evolving technological landscape, staying informed and proactive in your network management practices is key to leveraging the full capabilities of your systems and services.